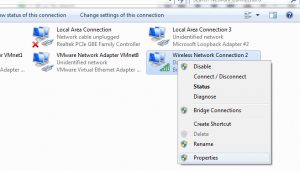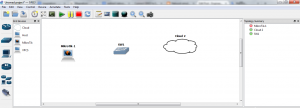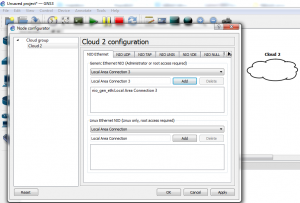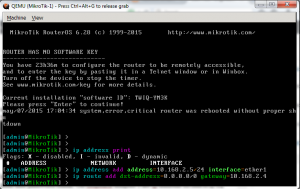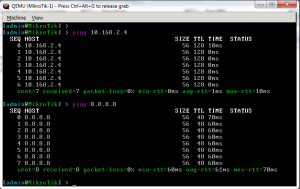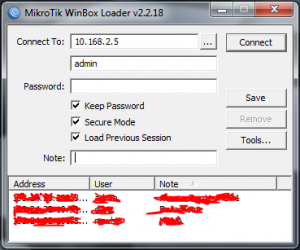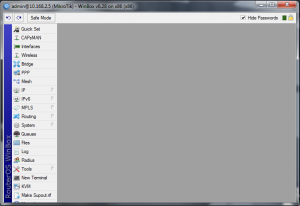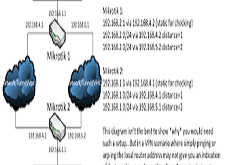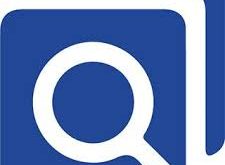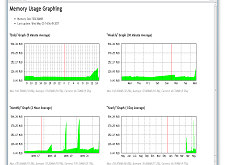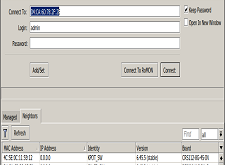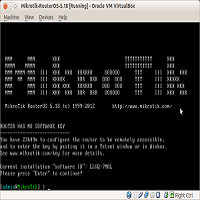اخر تحديث في يونيو 29, 2023 بواسطة حمدي بانجار
كيفية ربط MikroTik في GNS3 وتوصيلة مباشرة إلى الإنترنت
مرحبا بالجميع!
مقدمة
الـ GNS3 ببساطة هو ليس برنامج محاكي للشبكات كما يظن الأغلبية بل هو عبارة عن واجهة رسومية فقط لمحاكي الشبكات الـ Dynamips والآخير هو برنامج مفتوح المصدر يعمل على جميع أنواع الأنظمة من بينها ويندوز ولينوكس وماكنتوش ووظيفته عمل محاكاة لأجهزة سيسكو, ولكي يعمل الـ GNS3 فهو يحتاج الى 3 أشياء مهمة
أولا يحتاج طبعا الى الـ Dynampis والذي يعد بدوره قلب النظام الذي سوف يقوم بمحاكاة أنطمة سيسكو من خلال محاكاة الـ IOS
ثانيا يحتاج الى الـ Dynagen وهو صلة الوصل بين قلب النظام Dynamips والمستخدم وتتم عبر نقله الأوامر الكتابية منا المستخدم إلى الجهاز التذي يتم عمل محاكاة له
ثالثا يحتاج الى برنامج WinPcap وهو برنامج يقوم بألتقاط ونقل الـ Packet في الشبكة عبر مجموعة من البروتوكولات
واليوم سنقدم شرح في كيفية إضافة MikroTik إلى GNS3. في هذا الموضوع سنرى كيفية توصيل MikroTik التي تعمل على GNS3 إلى الإنترنت .
مجرد بعض خطوات التي ستحتاج القيام بها :
1. إنشاء Microsoft loopback (إذا كنت لا تعرف كيفية إنشائه ، يرجى البحث على جوجل)
2. تعيين عنوان IP لواجهة loopback ومشاركة الإنترنت إلى واجهة loopback .
3. تكوين cloud و MikroTik وتوصيلهما معا.
سأفترض أن كل واحد يمكنه إنشاء Microsoft loopback . الآن دعونا نبدأ من الخطوة الثانية 🙂
لتعيين loopback IP ، نذهب إلى لوحة التحكم> مركز الشبكة والمشاركة وانقر فوق إعدادات محول التغيير في القائمة اليمنى. ثم سيعرض لك جميع ادابتر الشبكة network adapter كما هو أدناه.
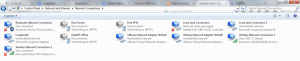
بعد ذلك انقر بزر الماوس الأيمن على loopback adapter ثم انقر فوق خصائص. سترى نافذة منبثقة على النحو التالي
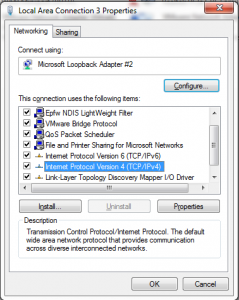
انقر نقرًا مزدوجًا فوق بروتوكول الإنترنت الإصدار 4 (TCP / IPv4) وقم بتعيين عنوان IP.
في هذا الموضوع ، قمت بتعيين عنوان IP 10.168.2.4 ، قناع الشبكة الفرعية 255.255.255.0
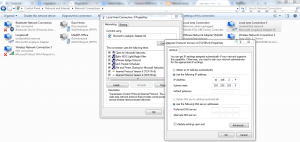
طيب الآن نحن قمنا بتكوين عنوان IP على loopback بالفعل. لذلك نبدأ مشاركة الإنترنت من محول لاسلكي لمحول loopback . انقر بزر الماوس الأيمن على ادابتر اللاسلكي (إذا كان الكمبيوتر الخاص بك يتصل بالإنترنت بواسطة الكبل ، فبإمكانك اختيار ادابتر الشبكة المحلية.
يقوم الكمبيوتر الشخصي الآن بتوصيل الإنترنت بواسطة ادابتر اتصال شبكة الاتصال اللاسلكي 2) ثم انقر فوق خصائص.
ثم انقر فوق علامة التبويب مشاركة وانقر فوق السماح لمستخدمي الشبكة الآخرين بالاتصال من خلال اتصال الإنترنت لهذا الكمبيوتر.
بعد ذلك اختر محول الشبكة الذي تريد مشاركته. في هذه الحالة ، محول loopback الذي أريد مشاركته هو “Local Area Connection 3”
ثم انقر فوق oK لتطبيق الإعدادات .
الآن اتممنا الخطوة 2 بنجاح . ولنبدأ الخطوة الأخيرة 🙂
افتح GNS3 واسحب جهاز التوجيه MikroTik وswitch و cloud إلى منطقة العمل. انظر الصورة أدناه :
انقر بزر الفأرة الأيمن على cloud ثم انقر فوق “تكوين” ثم انقر فوق “Local Area Connection 3. انظر الصورة أدناه :
الآن لنبدأ في ربط هذه العناصر الثلاثة معًا كما في الصورة أدناه :
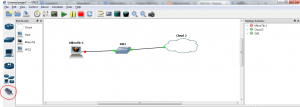 انقر بزر الماوس الأيمن على جهاز MikroTik ثم انقر على زر البداية. سترى نافذة منبثقة MikroTik qemu على النحو التالي
انقر بزر الماوس الأيمن على جهاز MikroTik ثم انقر على زر البداية. سترى نافذة منبثقة MikroTik qemu على النحو التالي
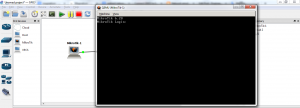 لنبدأ بتكوين MikroTik :
لنبدأ بتكوين MikroTik :
قم بتسجيل الدخولالى MikroTik مع اسم المستخدم: وكلمة المرور فارغة.
على loopback adapter قمت بتعيين عنوان IP 10.168.0.4/24 وسأقوم بتوصيله مع MikroTik Ethernet 0 (ether1 في اسم واجهة MikroTik).
نحن بحاجة إلى القيام بخطوتين لجعل جهاز التوجيه لدينا يمكنه الوصول إلى الإنترنت.
1. تكوين عنوان IP من ether1 .
ip address add address=10.168.2.5/24 interface=ether1
2. اضافة route الافتراضي الى loopback adapter
ip route add dst-address=0.0.0.0/0 gateway=10.168.2.4
لنبدأ الان في اختبار ping على البوابة والإنترنت. إذا لم يعمل ، يرجى محاولة إعادة تشغيل جهاز الميكروتك MikroTik.
اذا نجح الامر تظهر النتيجة على النحو التالي :
الان حاول الوصول عبر winbox :
يمكن الان أن يتصل جهاز التوجيه الخاص بنا بالإنترنت ويمكن الوصول إليه عبر winbox.
كيفية ربط MikroTik في GNS3
الى هنا نكون وصلنا الى نهاية موضوعنا اليوم كيفية ربط MikroTik في GNS3
ذا اعجبك الموضوع لاتبخل علينا بمشاركتة على مواقع التواصل الاجتماعي ليستفيذ منه الغير,كما نتمنى اشتراككم في قناة الموقع على اليوتيوب بالضغط هنا وكذلك الاشتراك في مجموعة الفيس بوك بالضغط هنا والتيليقرام بالضغط هنا وكذلك التسجيل بالموقع لتتمكنو من تحميل بعض الملفات الخاصة بالأعضاء كما يمكنكم رفع ملفاتكم مجانا على مركز ملفات حضرموت التقنية بالضغط هنا ولاتترددو في وضع أي استفسارات للرد عليكم .
دمتم بكل ود والسلام عليكم ورحمة الله وبركاتة … حضرموت التقنية