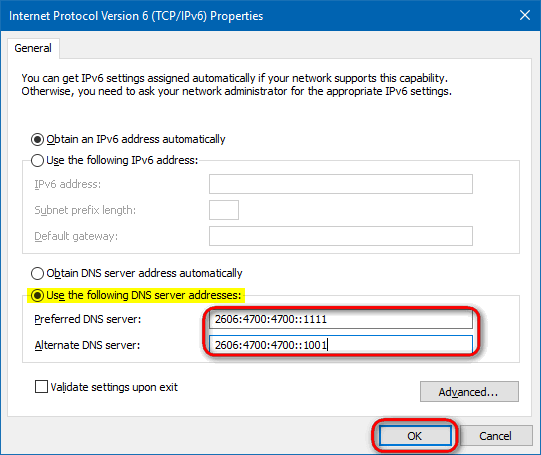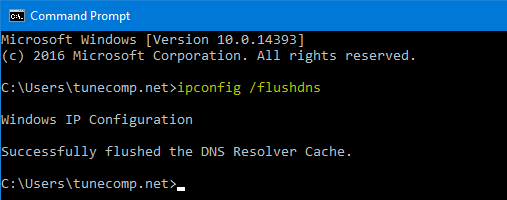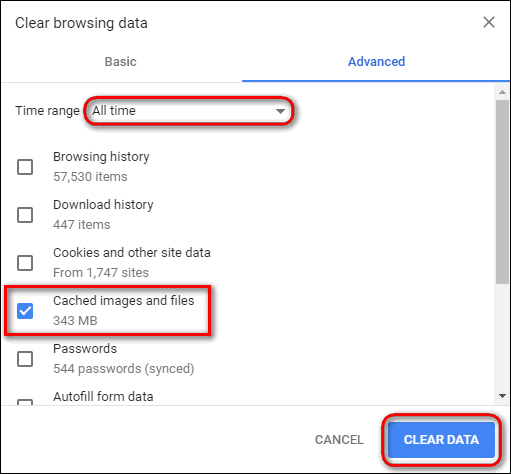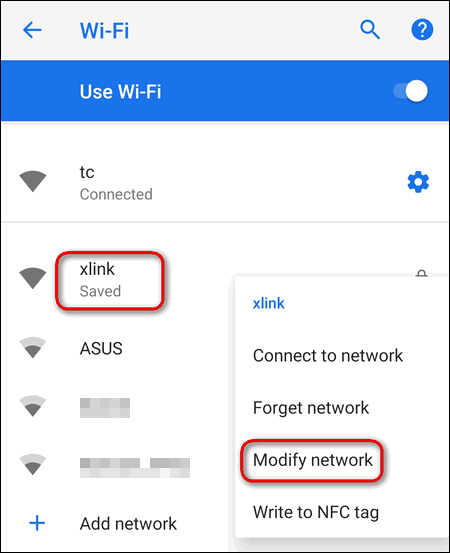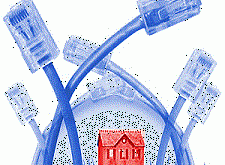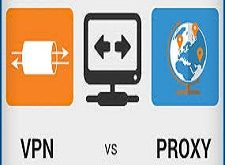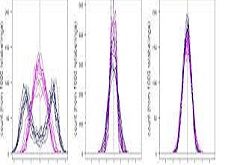اخر تحديث في مايو 27, 2023 بواسطة حمدي بانجار
أستخدام 1.1.1.1 Cloudflare DNS على جهاز الراوتر أو الكمبيوتر أو iPhone أو Android
Cloudflare DNS هو محلل DNS مجاني يمكن لأي شخص استخدامه مجانًا. تدّعي الشركة أنها أسرع خدمة في العالم وأكثرها خصوصية .
في حين أن خوادم DNS الخاصة بمزود خدمة الإنترنت عادة ما تكون بطيئة وغير آمنة. 1.1.1.1 – هو عنوان IP الأساسي الخاص بـ Cloudflare DNS الخاص والسريع.
1.0.0.1 هو IP لملقم DNS الثانوي الخاص بهم. إذا كنت تستخدم IPv6 ، يجب عليك كتابة 2606: 4700: 4700 :: 1111 و 2606: 4700: 4700 :: 1001.
نوصي بالتبديل إلى Cloudflare DNS على جهاز الراوتر لديك لتسريع اتصالك بالإنترنت وجعله أكثر أمانًا. سنشرح في هذه المقالة كيفية تعيين خوادم DNS 1.1.1.1 و 1.0.0.1 على جهاز الراوتر وجهاز كمبيوتر مزود بنظام التشغيل Windows 10 والهاتف والجهاز اللوحي بموجب Android 9 أو iPhone / iPad يعمل بنظام التشغيل iOS 11.
يمكنك أيضا زيارة الموقع الرسمي – https://1.1.1.1 لقراءة معلومات إضافية حول الخدمة.
كيفية تبديل جهاز التوجيه الخاص بك إلى Cloudflare DNS :
- تسجيل الدخول إلى إعدادات جهاز الراوتر الخاص بك عن طريق كتابة اسم المستخدم وكلمة المرور.
- توجه إلى صفحة إعدادات WAN أو الإنترنت.
- قم بالتبديل إلى إعدادات DNS اليدوية.
- حدد 1.1.1.1 كخادم DNS الأساسي و 1.0.0.1 كخادم ثانوي: ASUS router WAN DNS 1.1.1.1 :
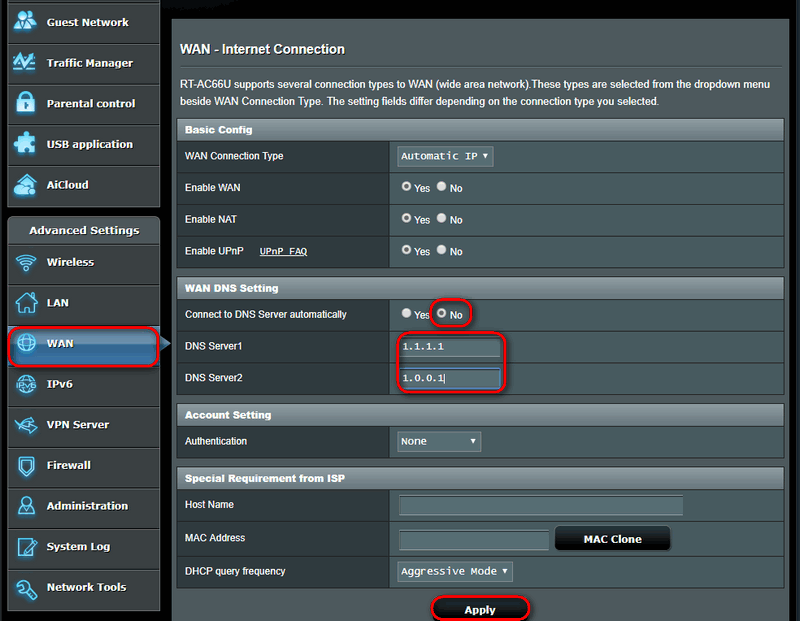
- انقر فوق تطبيق أو حفظ الإعدادات.
- أعد تشغيل جهاز الراوتر لتكون متأكدًا بنسبة 100٪ من أنه بدأ باستخدام خوادم DNS جديدة.
ستستخدم الآن جميع الأجهزة المتصلة بهذا الموجه عبر Wi-Fi و Ethernet Cloudflare DNS.
تعيين 1.1.1.1 و 1.0.0.1 كخوادم DNS على جهاز كمبيوتر يعمل بنظام التشغيل Windows 10 :
إذا كان جهاز الكمبيوتر الخاص بك متصلاً بمزود خدمة الإنترنت الخاص بك مباشرةً أو إذا لم يكن بإمكانك الوصول إلى جهاز التوجيه ، يمكنك تحديد Cloudflare DNS يدويًا في إعدادات الشبكة الخاصة بجهاز الكمبيوتر الذي يعمل بنظام تشغيل Windows.
- انقر بزر الماوس الأيمن فوق الزر “ابدأ” وحدد اتصالات شبكة الاتصال: افتح Network Connections Windows 10 :
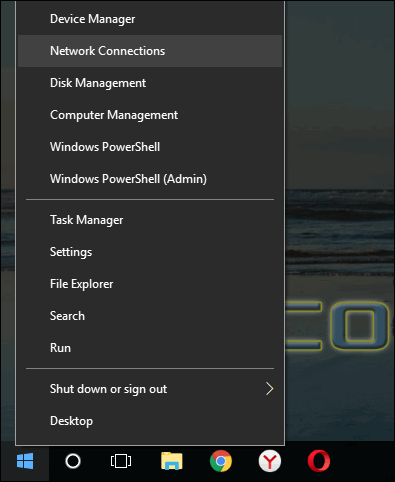
- الآن اختر Ethernet أو Wi-Fi – لا يهم أي واحد تنقر عليه في هذه الخطوة.
- انقر فوق “تغيير إعدادات المحول”: خيارات محول Ethernet تغيير Windows 10
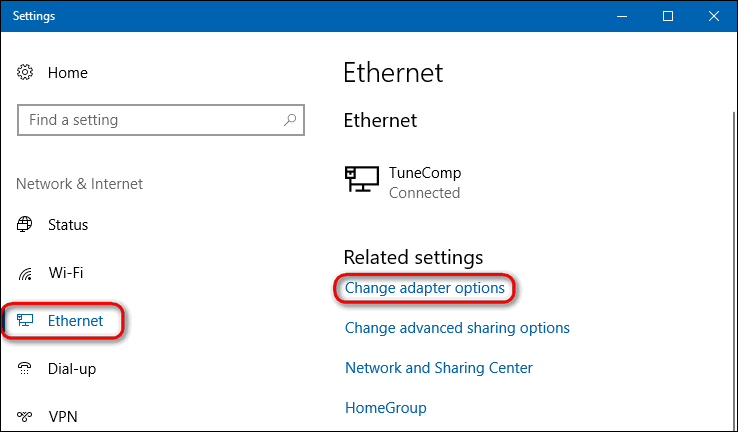
- انقر بزر الماوس الأيمن على اتصال Wi-Fi أو Ethernet اعتمادًا على نوع ما تستخدمه حاليًا وحدد خصائص: خصائص اتصال الشبكة :
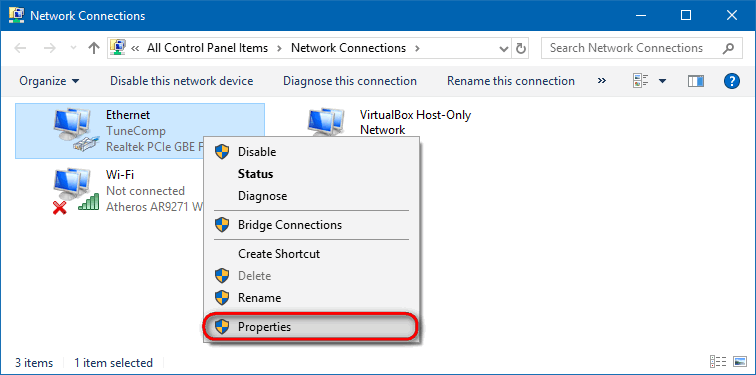
- الآن اختر IPv4 أو IPv6. يعمل Cloudflare DNS مع كلا البروتوكولين.
- انقر فوق الزر “خصائص”: خصائص IPv4 Windows 10 :
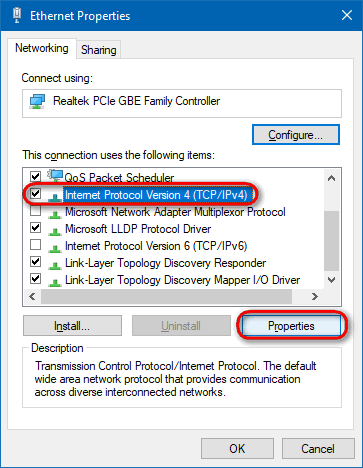
- حدد استخدام عناوين خادم DNS التالية.
- اكتب عناوين 1.1.1.1 و 1.0.0.1 في الحقلين المفضلين والبديل إذا كنت تستخدم IPv4:
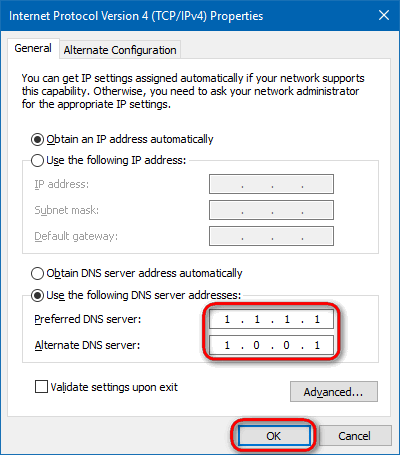
إذا كنت تستخدم نسخة IPv6 قم بلصق عناوين الخوادم التالية:
2606: 4700: 4700 :: 1111
2606: 4700: 4700 :: 1001 - لا تنس النقر على “موافق” لحفظ الإعدادات. بعد ذلك انقر فوق إغلاق في النوافذ الأخرى.
- الآن من المستحسن بشدة مسح DNS الخاص بك ومسح ذاكرة التخزين المؤقت للمتصفح الخاص بك.
لمسح ذاكرة DNS المؤقتة ، افتح موجه الأوامر ، اكتب ipconfig / flushdns واضغط على Enter:
الآن افتح متصفح الويب الخاص بك ، اضغط على Ctrl + Shift + Del ، في نطاق الوقت حدد كل الوقت ، وتحقق من الصور والملفات المخزنة مؤقتًا وانقر على CLEAR DATA:
الخطوة التالية التي سنوضحها هي كيفية القيام بالأمر نفسه على أجهزتك المحمولة. انتبه إلى أنه يمكنك استخدام Cloudflare DNS لاتصال Wi-Fi الخاص بك فقط:
باستخدام Cloudflare DNS على الاندرويد :
منذ بعض الوقت شرحنا كيفية تعيين خوادم DNS يدويًا على إصدارات Android القديمة. في هذه الفقرة سأوضح كيفية إعداد 1.1.1.1 كخادم أساسي على Android 9.
- انتقل إلى الإعدادات → Network & Internet → Wi-Fi
- انقر على رمز الترس بالقرب من اتصال Wi-Fi النشط ، ثم انقر على رمز القلم لتعديل إعداداته:
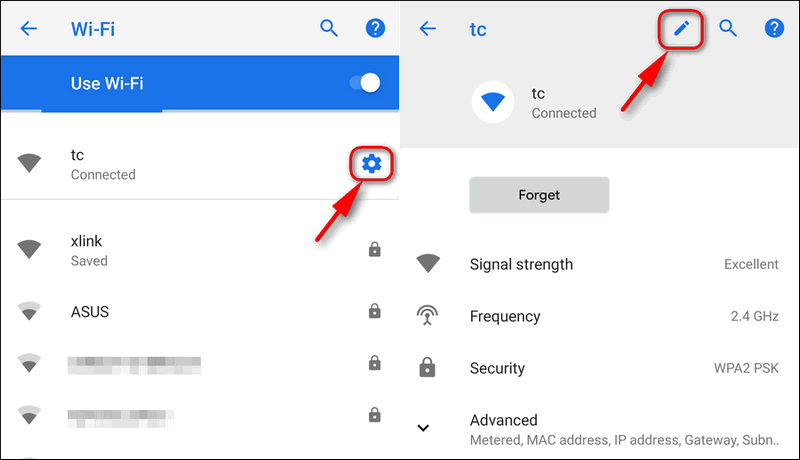
أو
اضغط لفترة طويلة على الشبكة اللاسلكية المحفوظة واختر تعديل الشبكة: - الآن انقر فوق خيارات متقدمة ، في قائمة IP حدد Static وقم بتعبئة عنوان IP الخاص بك وبادئة الشبكة (في معظم الحالات 24 إذا كنت تستخدم جهاز توجيه Wi-Fi المنزلي) وأخيراً اكتب 1.1.1.1 و 1.0.0.1 في DNS 1 و DNS 2 وفقا لذلك: إعداد Cloudflare DNS 1.1.1.1 على أندرويد 9
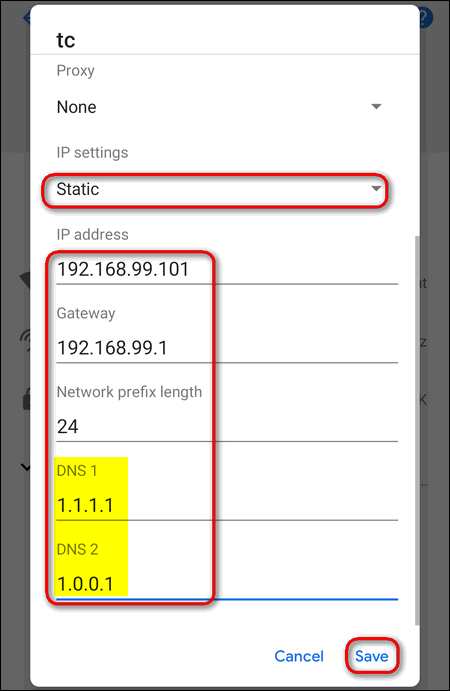
إعداد 1.1.1.1 على iPhone أو iPad :
- انتقل إلى الإعدادات → Wi-Fi.
- انقر فوق الرمز “i” بالقرب من الشبكة التي تحتاجها:
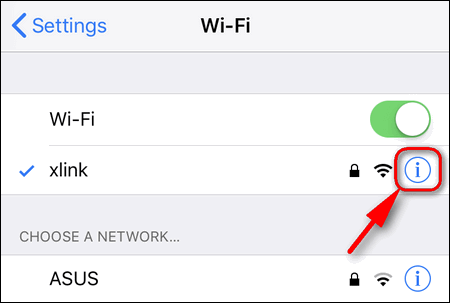
- في DNS config حدد يدوي.
- أزل الخادم الحالي من خلال التمرير سريعًا لليسار والنقر على “حذف“.
- ثم اضغط على إضافة خادم:
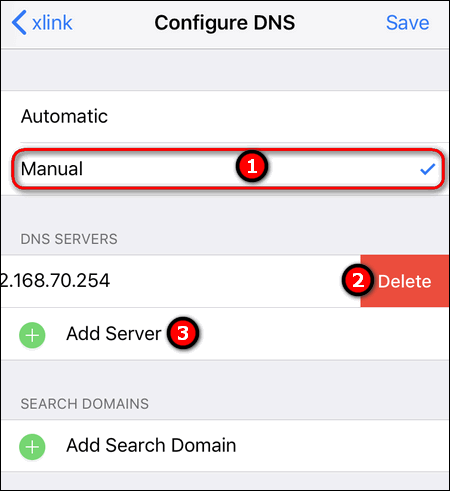
- اكتب 1.1.1.1 و 1.0.0.1.
- انقر فوق حفظ:-
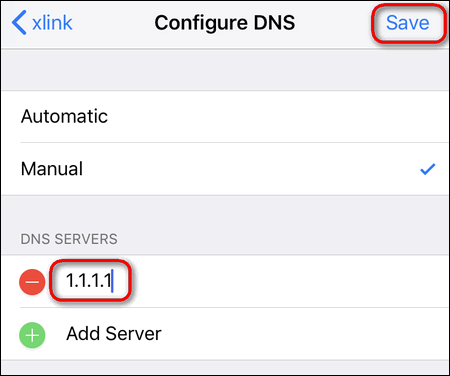
استمتع بـ DNS Cloudafe سريع وآمن على أجهزتك!
أنتهى … أتستخدام 1.1.1.1 Cloudflare DNS
أستخدام 1.1.1.1 Cloudflare DNS على جهاز الراوتر أو الكمبيوتر أو iPhone أو Android
الى هنا نكون وصلنا الى نهاية موضوعنا اليوم أستخدام 1.1.1.1 Cloudflare DNS على جهاز الراوتر أو الكمبيوتر أو iPhone أو Android والذي نتمنى ان ينال رضاكم واعجابكم والى اللقاء في موضوع جديد شيق ورائع وحتى ذلك الحين لاتنسو الاهتمام بصحتكم وحفظكم الله …
اذا اعجبك الموضوع أستخدام 1.1.1.1 Cloudflare DNS على جهاز الراوتر أو الكمبيوتر أو iPhone أو Android لاتنسى ان تقوم بمشاركتة على مواقع التواصل الاجتماعي ليستفيذ منه الغير,كما نتمنى اشتراككم في قناة الموقع على اليوتيوب بالضغط هنا وكذلك الاشتراك في مجموعة الفيس بوك بالضغط هنا والتيليقرام بالضغط هنا وكذلك التسجيل بالموقع لتتمكنو من تحميل بعض الملفات الخاصة بالأعضاء كما يمكنكم رفع ملفاتكم مجانا على مركز ملفات حضرموت التقنية بالضغط هنا ولاتترددو في وضع أي استفسارات للرد عليكم .
// دمتم بكل ود والسلام عليكم ورحمة الله وبركاتة… حضرموت التقنية