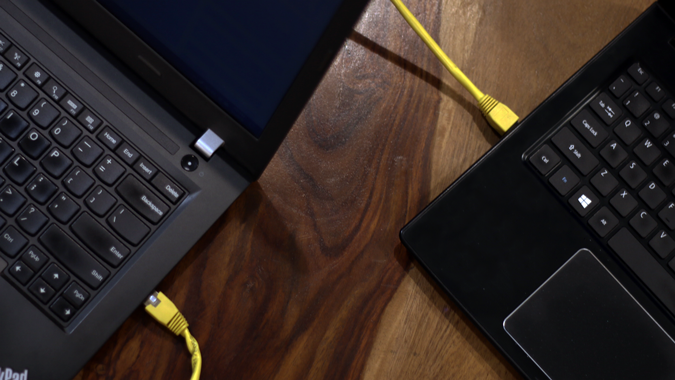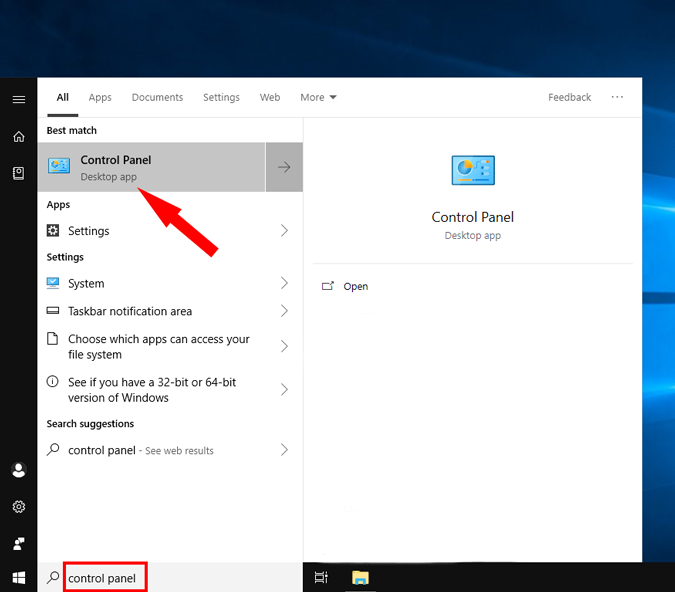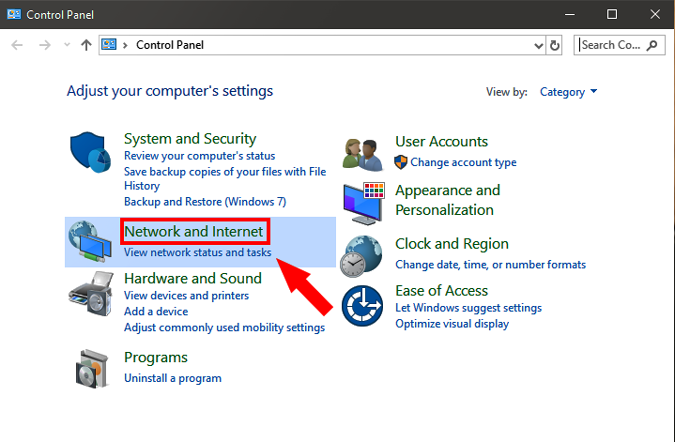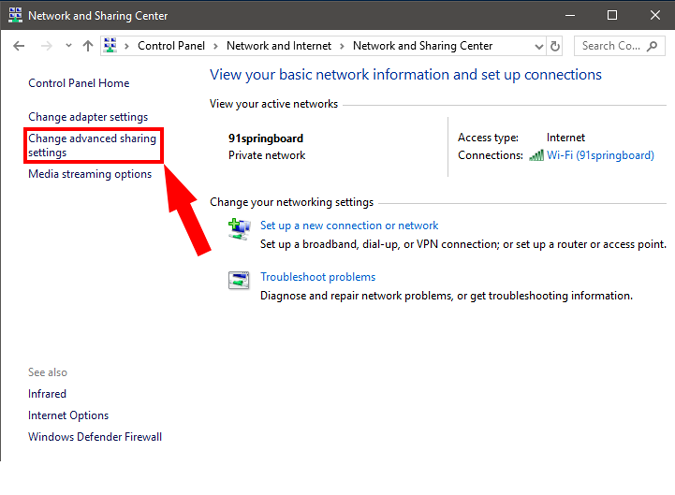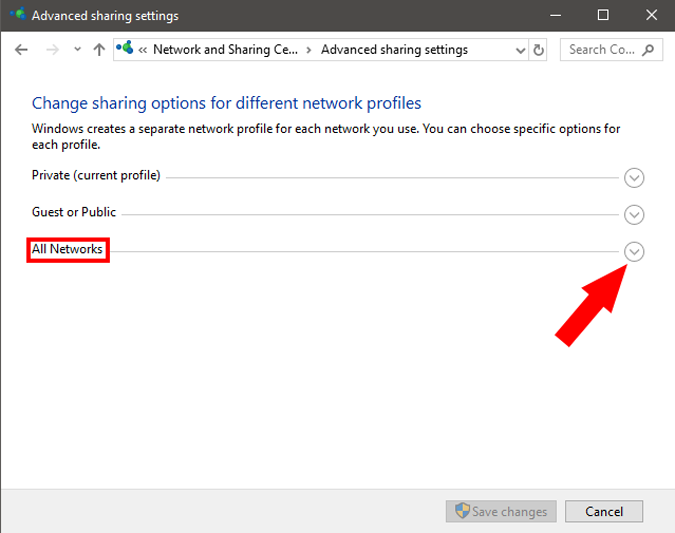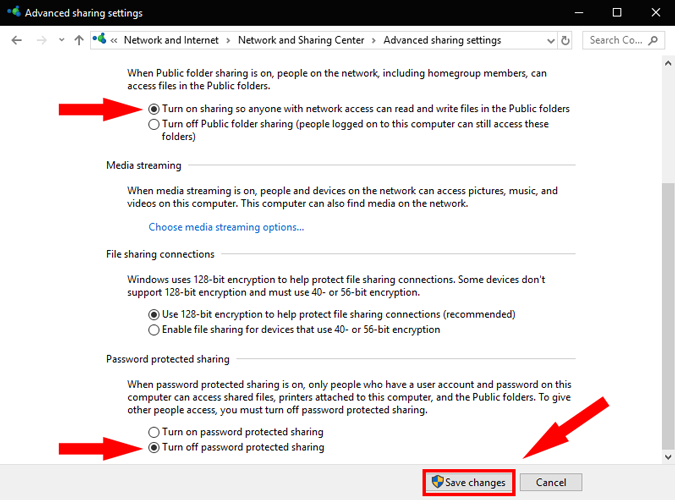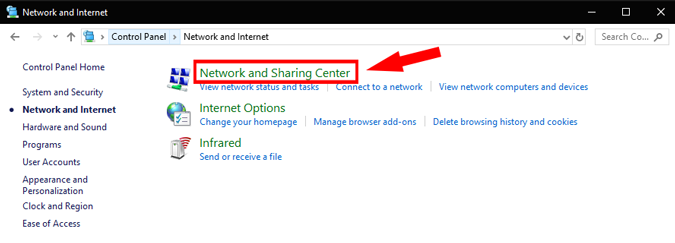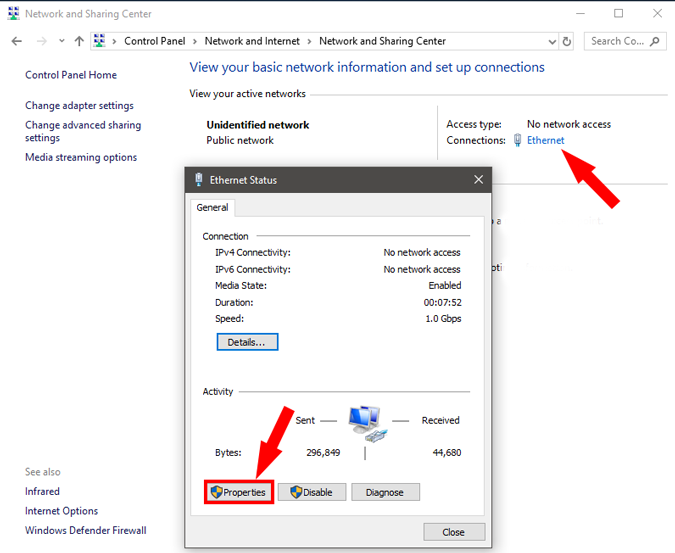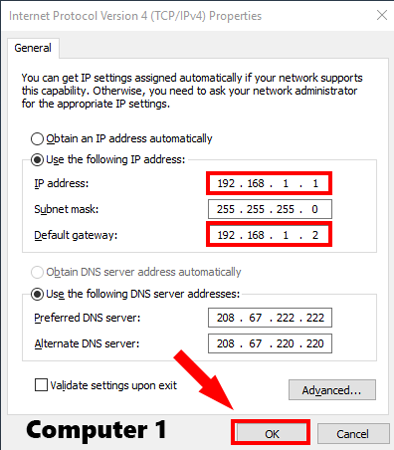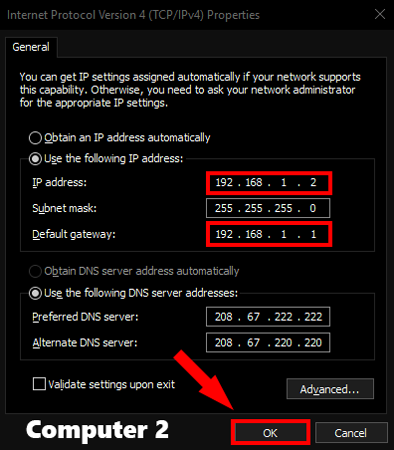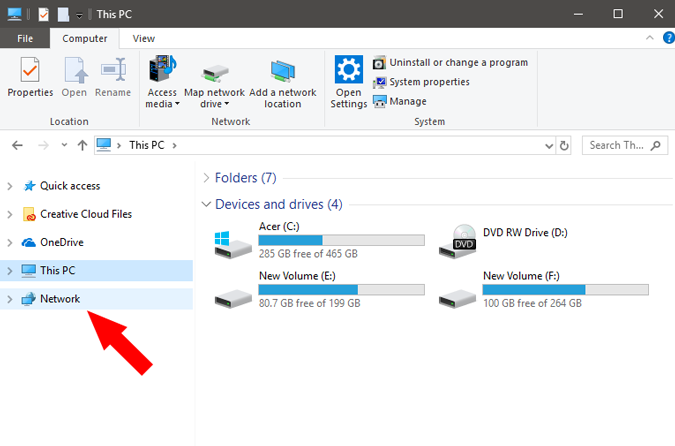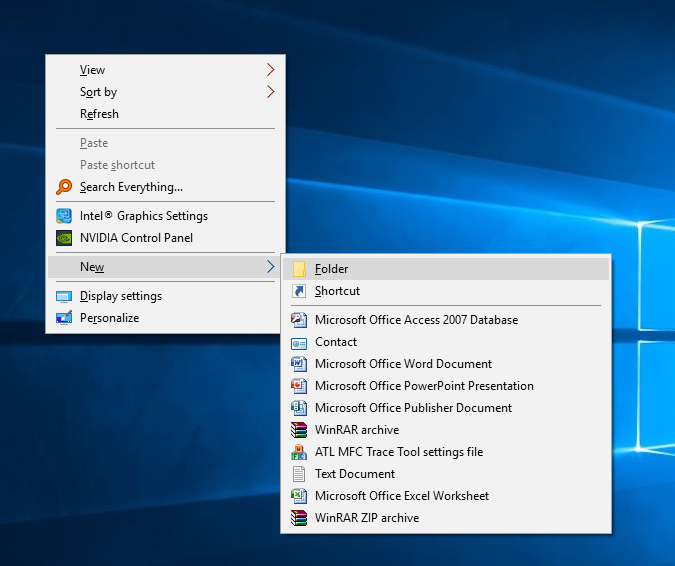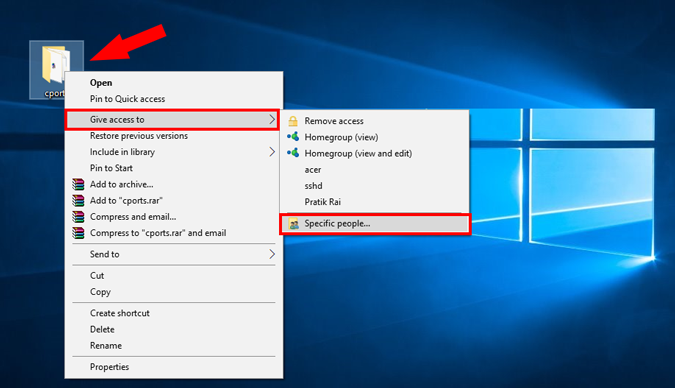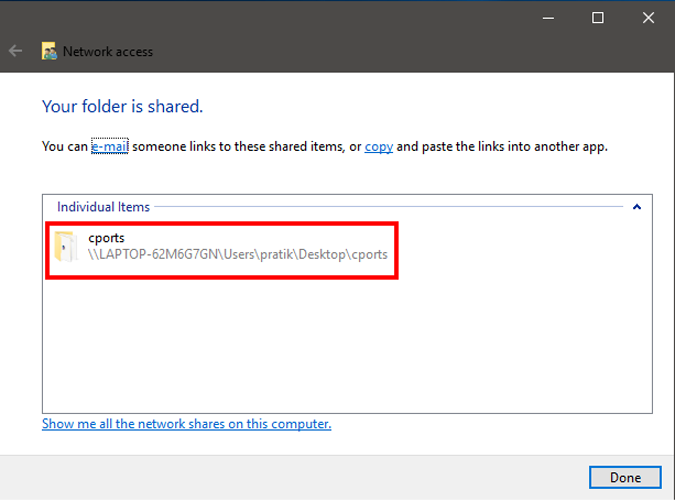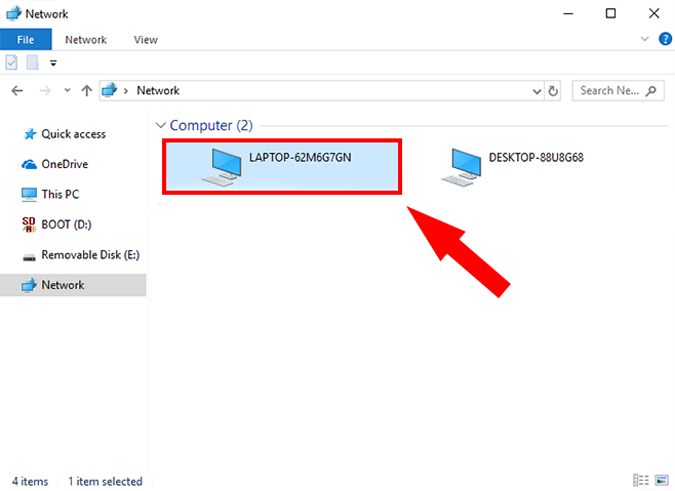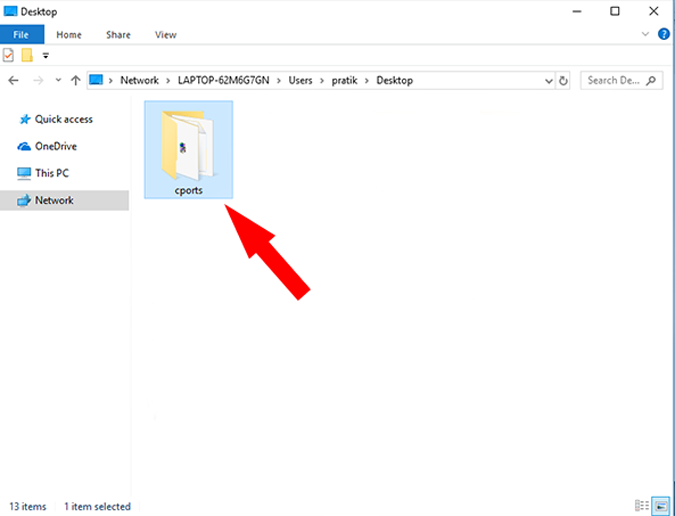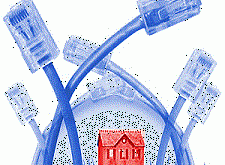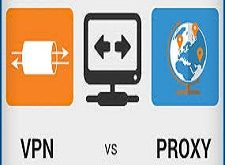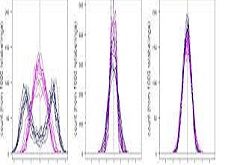اخر تحديث في مايو 27, 2023 بواسطة حمدي بانجار
مشاركة ونقل الملفات بين جهازين كمبيوتر بكابل الانترنت من أحد طرق نقل الملفات بين الاجهزه ،والتي سنتناولها بشرح مبسط وشامل.
في بعض الاوقات تحتاج إلى مشاركة ونقل الملفات بين جهازين كمبيوتر لاسباب مختلفه ،حيث إذا كنت تعمل في شركه كبيره تحتوي على العديد من الاجهزه ويريد احد الموظفين مشاركه ملف مع موظف اخر.
فإذا لم تكن تعرف هذه الطريقه او لم تقم بتوظيفها بالشكل المناسب فسوف يقوم الموظف بنقل الملف على مفتاح usb ثم الذهاب إلى مكتب الموظف الاخر للكي يعطيه الملف، وهذه الطريقه مكلفه من ناحيه الوقت والامان.
لذلك اليوم سنقوم بشرح طريقه مشاركة ونقل الملفات بين جهازين كمبيوتر بدون الحاجه إلى إنترنت وبإستعمال كابل الانترنت فقط.
على مر السنين،نمت شبكة الوايفاي بشكل كبير،ولكن تبادل الملفات الضخمة يكون عقبه أمام هذه الشبكه.
وفيما يلي دليل كامل نشرح به خطوة بخطوة طريقه مشاركة ونقل الملفات بين جهازين كمبيوتر باستخدام كابل إنترنت.
متى تقوم بإستخدام هذه الطريقه
- يعد توصيل وحدة تخزين الفلاش ذهابا وإيابا طريقة شاقة لنقل البيانات. تخيل مشاركة هارد بيانات بأكمله باستخدام فلاشه. يستغرق نسخ البيانات مقدارا من الوقت بينما يستغرق لصقها نفس الوقت. بالإضافة إلى ذلك ، يجب أن يكون لديك فلاشه usb ذات مساحه كبيره.
- إن إستخدام كابل الانترنت او ما يسمى بكابل الإثرنت يجعل الأمور بسيطة مع سرعة بيانات أسرع. ولمنحك بعض الفهم،فإن USB 2.0 يدعم سرعات تصل إلى480ميجابت في الثانية. اما كابل الانترنت فتصل السرعه به إلى1000ميجابيت،لذلك،ينبغي أن يكون نقل البيانات عبر الكابل هو الخيار الواضح.
أشياء ستحتاجها مشاركة ونقل الملفات بين جهازين كمبيوتر
- جهازين كمبيوتر بهما نظام ويندوز!
- كابل إنترنت يعمل بشكل جيد.
- القليل من الوقت والصبر (إذا كانت هذه هي المرة الأولى لك).
مشاركة ونقل الملفات بين جهازين كمبيوتر باستخدام كابل
الخطوة 1: قم بتوصيل كل من أجهزة الكمبيوتر الشخصية مع الكابل
قم بتوصيل كلا الجهازين بكابل الانترنت.يمكنك استخدام أي كابل؛لأن كلاهما يستخدم نفس المنفذ.
الخطوة 2: تمكين مشاركة الشبكة على كلا الجهازين
الآن بعد توصيل جهازين الكمبيوتر الشخصي فعليا بكابل الانترنت، يتعين علينا تشغيل”مشاركة الشبكة”على كلا الجهازين لتبادل الملفات بينهما. إنها عملية بسيطة وسنوضحها خطوة بخطوة.
ملاحظه : قم بتنفيذ هذه الخطوات على الجهازين.
ولتمكين المشاركة،انتقل إلى قائمة “ابدأ” وابحث عن”لوحة التحكم”.بمجرد رؤيتها ، انقر فوقها لفتحها.
بمجرد فتح نافذة لوحة التحكم ، انقر على الشبكة والإنترنت.
في المربع التالي ، افتح مركز الشبكة والمشاركة.أويمكنك أيضًا كتابة ” Control Panel\Network and Internet\Network and Sharing Center ” في مربع البحث في لوحة التحكم واضغط مفتاح الإنتر. سيؤدي ذلك إلى إعادة توجيهك من لوحة التحكم إلى مركز الشبكة والمشاركة.
على الجانب الأيسر من نافذة”مركز الشبكة والمشاركة”،انقر فوق”تغيير إعدادات المشاركة المتقدمة”.
ستجد هنا ثلاث شبكات – عامة ،وخاصة ،وشبكة كاملة. الشبكة العامة مخصصة لأماكن العامه مثل المطارات والمقاهي ، والشبكة الخاصة مخصصة للمؤسسات أو لشبكة منزلك ، وتتألف الشبكه الكامله من الاثنين. وللتجنب الكثير من المشاكل ، نوصيك باختيار ” جميع الشبكات “.
بعد ذلك ، قم بإظهار إعدادت جميع الشكات من خلال النقر على أيقونة القائمة المنسدلة او السهم. وهنا ، نحتاج إلى تمكين Public Sharing حتى تتمكن أجهزة الكمبيوتر من الوصول إلى الملفات من بعضها البعض عبر كابل .
ولتجنب المزيد من التهيئة ، ما عليك سوى إيقاف تشغيل المشاركة المحمية بكلمة مرور .
من خلال القيام بذلك،يمكنك تمكين الكمبيوتر الآخر من الوصول إلى البيانات المشتركة بسهوله.بمجرد الانتهاء من مشاركة الملفات،تأكد من تشغيل المشاركة المحمية بكلمة مرور.
بمجرد الانتهاء ، انقر فوق حفظ التغييرات. كما قلت في البداية ، كرر نفس الخطوات على الكمبيوتر الآخر.
الخطوة 3: إعداد IP ثابت للإتصال
الآن وبعد أن قمت بتمكين مشاركة الشبكة على كلا الجهازين الشخصيين،فقد حان الوقت لإحضار كلا الجهازين إلى شبكة واحده.
سنفعل ذلك عن طريق تعيين عنوانIPثابت لنفس الفئة.تماما مثل الخطوة السابقة،تحتاج إلى القيام بذلك على كل من أجهزة الكمبيوتر او الابتوب. وفيما يلي الخطوات.
1. لإعداد IP ثابت،افتح لوحة التحكم،أدخل على الوصول إلى الشبكة والإنترنت وانقر على“مركز مشاركة الشبكة”.
بدلاً من ذلك ، يمكنك أيضًا النقر بزر الماوس الأيمن على قائمة “ابدأ” وتحديد “اتصالات شبكة الاتصال”.
2. في النافذه التاليه،سترى الاتصالات النشطة التي يجب أن تكون عبر الكابل،حيث أن كلا الجهازين متصلين بكبل LAN. انقر فوق Ethernet. سيتم فتح نافذه جديده ، انقر على زر الخصائص.
3. في النافذة التالية،حدد “Internet Protocol Version 4 (TCP / IPv4)”. والآن ، انقر فوق “خصائص”.سيفتح نافذه آخرى.
4. هنا ، تحتاج إلى تهيئه جهازي الكمبيوتر مع إعدادات IP مختلفة. مشاركة ونقل الملفات بين جهازين كمبيوتر
على الكمبيوتر 1 ، حدد الخيار “استخدم عنوان IP التالي.” ، ثم ضع القيم التالية
- عنوان IP: 192.168.1.1
- قناع الشبكة الفرعية: 225.225.225.0
- البوابة الافتراضية: 192.168.1.2
بالطبع ، ليس من الضروري أن تستخدم عناوين الـ IP هذه. بل يمكنك استخدام أي عنوان IP من الفئة A أو B. في حال لم تكن متأكدًا مما يعنيه هذا كله ، من الأفضل الالتزام بهذا المثال.
على الكمبيوتر الثاني،قم بإجراء نفس الخطوات،ولكن غير قيم عنوان IP والبوابه الافتراضية.
- عنوان IP: 192.168.1.2
- قناع الشبكة الفرعية: 225.225.225.0
- البوابة الافتراضية: 192.168.1.1
ما نقوم به هو الحفاظ على قناع الشبكة الفرعية هو نفسه وتغيير عنوان IP.
بعد ذلك ، افتح”My Computer”الخاص بك وانقر فوق علامة تبويب”الشبكة” في الجانب الأيسر من النافذة.
إذا قمت بإعداد كل شيء بشكل صحيح،يجب أن يظهر كلا الجهازين في نافذة الشبكة هذه.
الآن،يمكنك فقط النقر على أيقونة جهاز الكمبيوتر الآخر وتصفح الملفات.لكن انتظر،ما زلت بحاجة إلى تكوين إعداد أخير.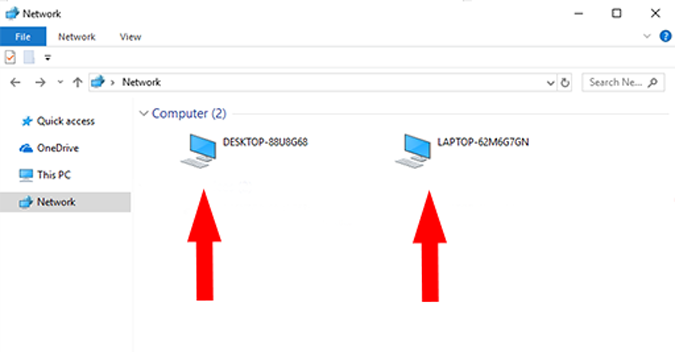
الخطوة 4: مشاركة مجلد مشاركة ونقل الملفات بين جهازين كمبيوتر
على افتراض أنك قمت بتوصيل الكابل بشكل صحيح،وقمت بتمكين خيارات مشاركة ونقل الملفات بين جهازين كمبيوتر،وتم تكوين عناوينIPبالشكل الصحيح.
الآن،حان الوقت لإرسال الملفات من كمبيوتر إلى آخر.لذلك،تحتاج أولاً إلى مشاركة المجلد الذي تريد مشاركته على الشبكة.
سأوصيك بإنشاء مجلد جديد على سطح المكتب الخاص بك،ونسخ جميع الملفات التي تريد نقلها إلى كمبيوتر آخر في هذا المجلد.
بعد ذلك،حدد المجلد الذي تريد مشاركته وانقر فوقه بزر الماوس الأيمن.من قائمة الخصائص،انتقل إلى”منح حق الوصول إلى”وحدد الخيار”أشخاص معينون”.
3. في نافذة File Sharing،اختر Everyone من القائمة المنسدلة. انقر فوق الزر” إضافة” الموجود بجانبه ثم انقر فوق”مشاركة”.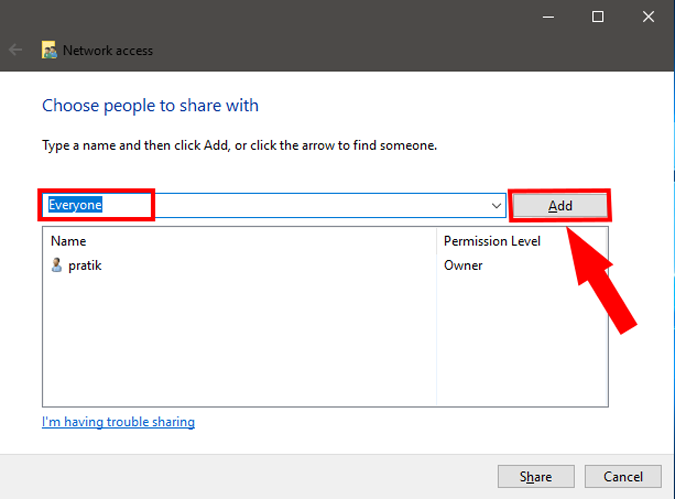
بمجرد مشاركتها ، ستظهر لك النافذة التالية ،توضح موقع المجلد على الشبكة.
والآن،ما عليك سوى الرجوع إلى جهاز الكمبيوتر الآخر حيث تريد الوصول إلى الملف،وافتح لوحة الشبكات وانقر على اسم الكمبيوتر الآخر.
هنا،سترى المجلد الذي قمت بمشاركته.فـمن هناك،افتح المجلد وانقل الملفات والمجلدات كما تفعل عادةً. أي عن طريق نسخ ولصق.
تعمل هذه الطريقة بين أجهزة الكمبيوتر التي تعمل بنظام الوبندوز.وإذا كان لديك استفسارات أخرى،فقم بإسقاط إستفسارك في تعليق وسأكون سعيد جداً بالإجابة عليه.
فإذا أعجبك موضوع مشاركة ونقل الملفات بين جهازين كمبيوتر او لابتوب- بكابل الانترنت فقط يمكنك مشاركته الآن ليستفيد أصدقائك . و إذا كان لديك أي إستفسار يمكنك التواصل معنا من خلال التعليقات أو التيلجرام او جروبنا على الفيسبوك كما يسعدنا الإنضمام معنا على قناتنا في اليوتيوب .
وكذلك يمكنك التسجيل بالموقع لتتمكن من تحميل بعض الملفات الخاصة بالأعضاء
كما يمكنكم رفع ملفاتكم مجانا على مركز ملفات حضرموت التقنية ولاتترددو في وضع أي استفسارات للرد عليكم.